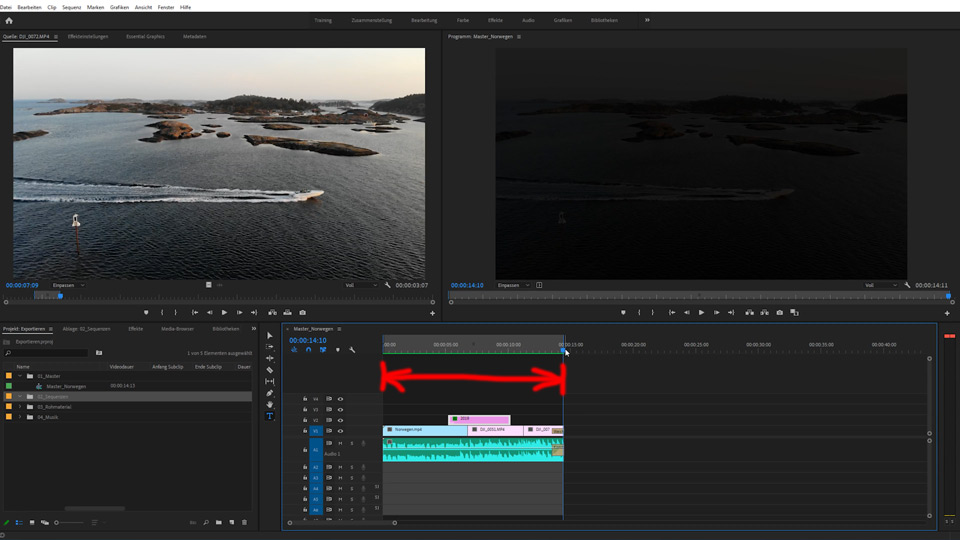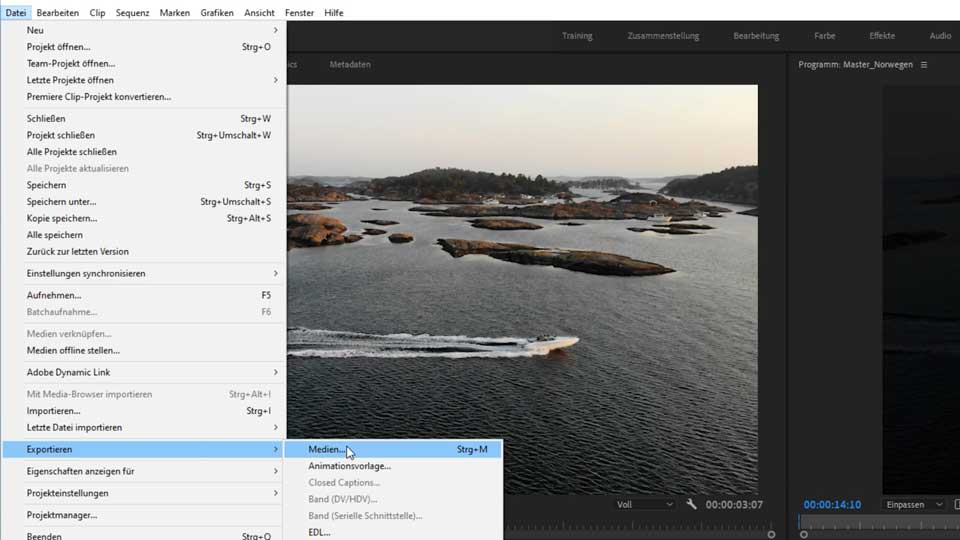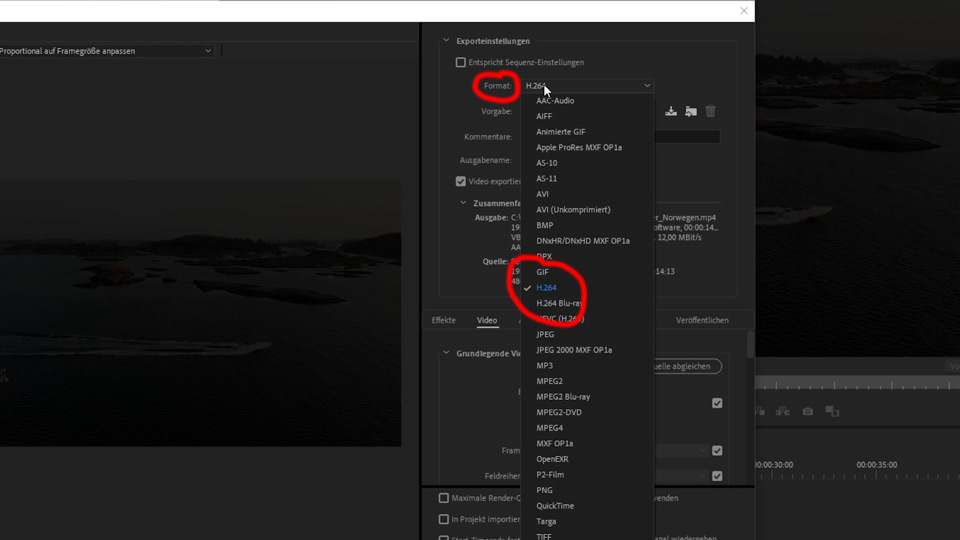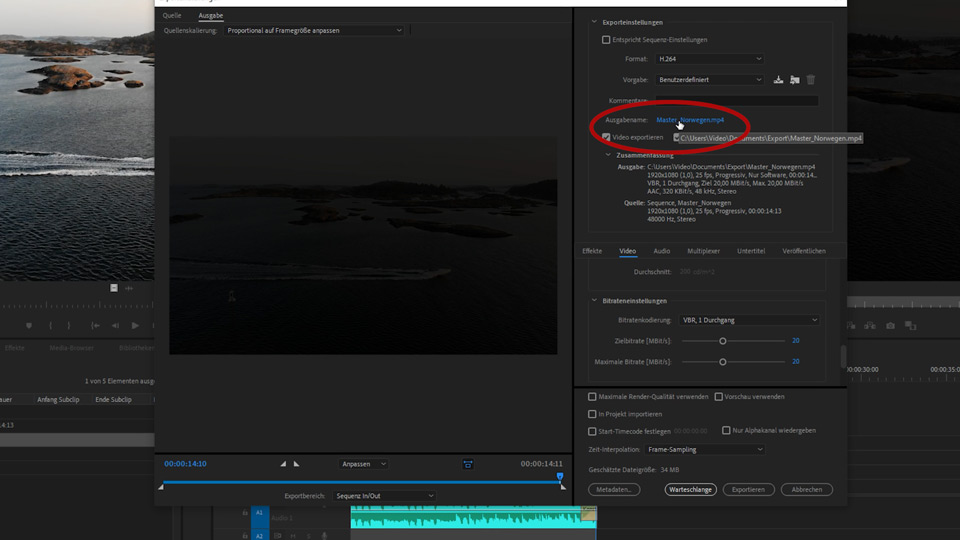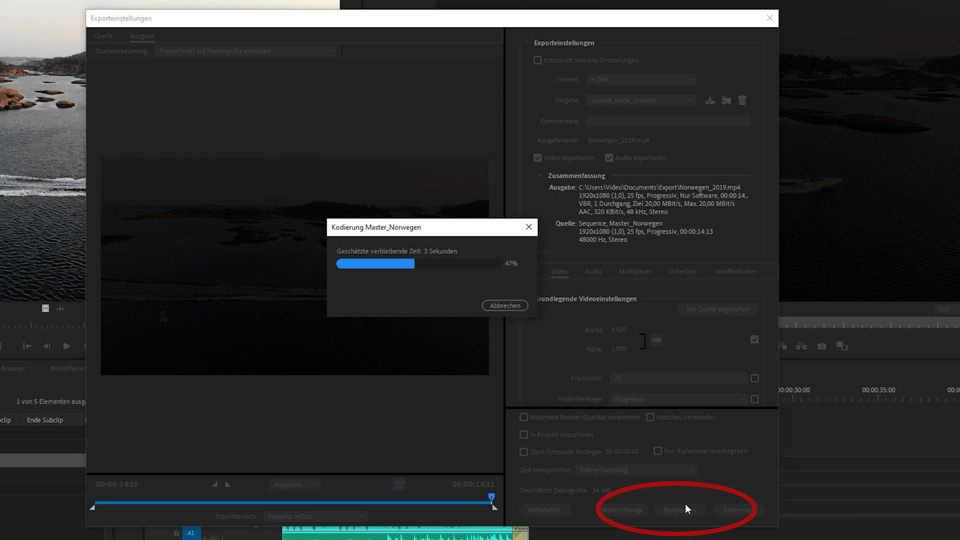Exportieren in Premiere Pro
Wenn ihr einen Film in Premiere Pro geschnitten habt fehlt noch ein wichtiger Schritt, damit die Welt euren Film auch sehen kann:
Der Export aus Premiere Pro.
Beim Export erstellt Premiere Pro eine Datei in einem von euch definierten Format. Wir zeigen euch einen kurzen Überblick über die Export Settings in Premiere Pro.
Hier gibt es eine Vielzahl von Voreinstellungen und Formaten. Wir wollen uns auf zwei wichtige Exporteinsteinstellungen fokussieren: Den Export eures Films für das Internet und den Export eures Films im professionellen Bereich. Das gängigste Format um Filme im Internet auf z.B. YouTube oder Vimeo online zu stellen ist der H.264 Codec. Beim online stellen sollte die Dateigröße möglichst klein sein, der Film aber noch gut aussehen. Beim Export im professionellen Bereich hingegen geht es darum, eine Datei in möglichst guter Qualität zu erstellen. Das bedeutet, eine Datei mit maximaler Bit- und Farbtiefe. Dafür werden eure Daten so wenig wie möglich komprimiert. Das führt in der Regel zu so großen Dateien, dass sich diese nicht zum online stellen auf z.B. YouTube oder Vimeo eignen. Diese Dateien werden benutzt, wenn Animationen eingefügt, eine Farbkorrektur gemacht oder aber das Master des Films archiviert werden soll. In diesem Fall wird der Film häufig in den Formaten Apple ProRess oder DNXHD exportiert.
Wir zeigen euch außerdem, wie ihr einen Film mit Alpha Kanal aus Premiere Pro exportieren könnt, das bedeutet, einen Film mit transpatentem Hintergrund. Das kann wichtig sein, wenn ihr kleine Grafiken oder Animationen wie zum Beispiel eine Bauchbinde aus eurer Timeline exportieren wollt.
So exportiert Ihr eure Timeline mit Premiere Pro
Exportieren in Premiere Pro – Schritt für Schritt erklärt
1. Markiere den Teil der Timeline, der exportiert werden soll mit In (I) und Out (O).
2. Öffne die Exporteinstellungen über das Menü Datei — Exportieren — Medien, oder drücke alternativ die Tastenkombination STRG + M.
3. Wähle unter dem Punkt Format das Dateiformat aus. Idealerweise wählst du das H.264 Format.
4. Klicke auf den Punkt Ausgabename um den Dateinamen und den Speicherort festzulegen.
5. Klicke auf Exportieren. Die Timeline wird jetzt in dem von dir gewählten Dateiformat in den entsprechenden Ordner exportiert.